
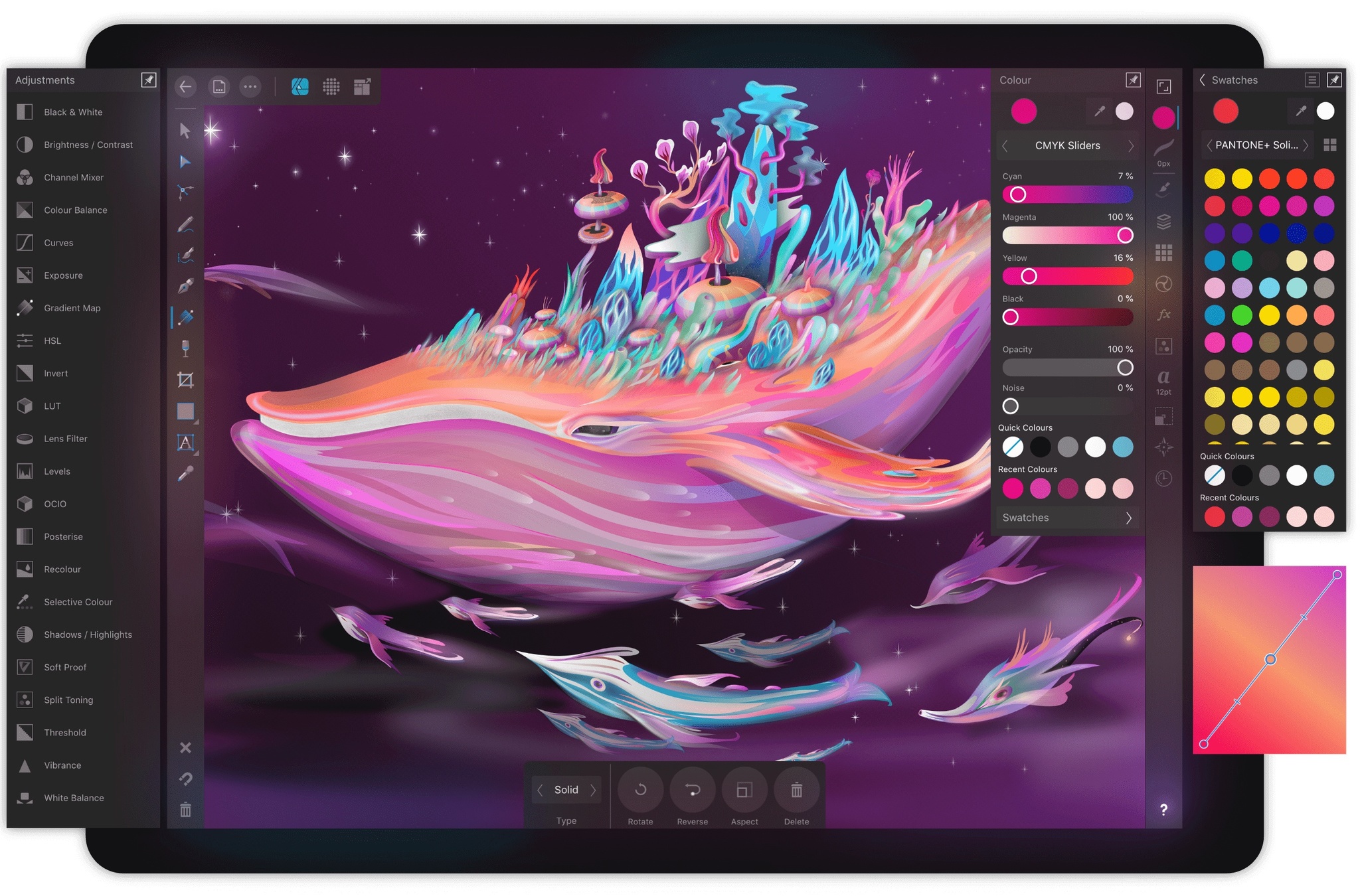
Add an axis perpendicular to the current plane for snapping or constraining to.Add intermediate grid angles for snapping or constraining to.Switch on the grid origin (axis editing handles).On the Isometric panel, select Grid Settings.If you wish to rotate objects using Rotation Handles, ensure Edit in plane is enabled. To rotate the object on the page, drag its Rotation Handle clockwise or anti-clockwise.On the Isometric panel, ensure the correct Current plane is set (must be the same plane as that which the object was originally drawn on), then use the panel's 180° flip and 90° rotate options.Select the object in the plane, then do one of the following:.The frame properties of frame text means that transformation on plane is not exact. If including text on any plane, ensure artistic text is used rather than frame text. If you clip objects to parent objects before fitting them to the plane of your choice, these child objects will automatically follow the parent object's transformation on plane. On the same panel, select Fit to plane.On the Isometric panel, choose a plane (Front, Side, Top) to send the object to.Select a curve, closed shape, artistic text or image.You can snap your shape to the grid on creation when dragging initially from any grid intersecion or when repositioning and/or scaling the shape. With a shape tool selected, drag out a chosen shape.From the Isometric panel, enable Edit in plane.To draw geometric shapes directly on the grid: This ensures that objects will fit accurately to grid lines. Curve drawing, ensuring that Snap to grid is also checked. On the Grid and Snapping Axis dialog, set the Spacing and Divisions values.This plane-swapping behaviour is a fundamental principle in drawing the 'faces' of an object (Front, Side and then Top plane). Press the apostrophe (') to cycle between planes.From the Isometric panel, click Front, Side or Top.If an isometric or other type of axonometric grid was already set up, the you won't be prompted for settings.
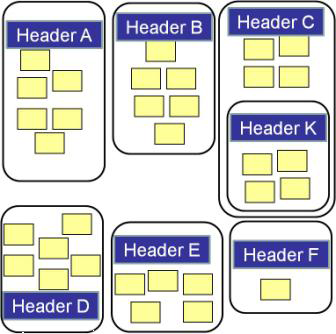
If you haven't set up a grid previously, you'll be prompted to initially modify the settings (e.g., grid Spacing) for your new isometric grid you can then make the grid visible. On the now displayed Grid and Snapping Axis dialog, check Show Grid.From the View menu, select Isometric from the Studio options to display the Isometric panel.Selection box (not object) changed to 'Planar bounds'.įor out-of-plane editing, choose a Cycle Selection Box setting of ‘Base Box’ or ‘Regular Bounds’. Dimetric, trimetric, oblique, triangular: from View>Grid and Axis (Advanced tab's Grid type option).įor any axonometric grids, planes can be switched between, using the apostrophe key ('), so you can apply in-plane transforms on front, side and top planes in turn.Trimetric left and isometric (with planes): as presets from View>Grid and Axis.Isometric (with planes): Easy setup via the Isometric panel.Perspective projections are not supported in Affinity.Īffinity Designer lets you set up different types of grid in different ways:

This means that grid lines never converge to a vanishing point as in perspective projections. Isometric and other axonometric grids are, by nature, parallel projections. Isometric and axonometric grids Isometric and axonometric gridsĪffinity Designer makes use of highly customisable isometric and other axonometric grids, perfect for UI/game design, digital design models, mock ups or designs which benefit from this style.


 0 kommentar(er)
0 kommentar(er)
